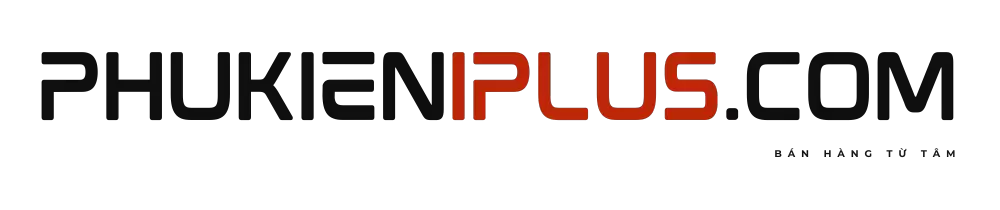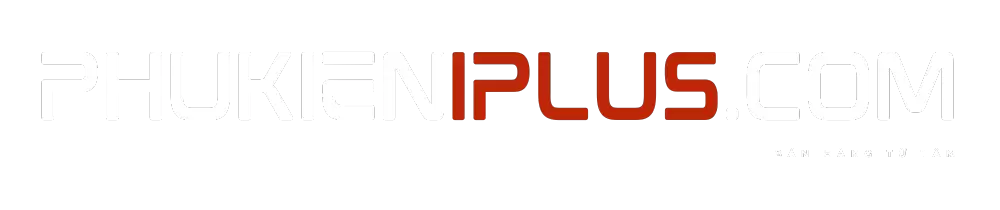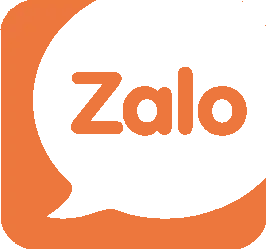Theo Apple, thời lượng pin cho iPhone X dài hơn 2 giờ so với iPhone 7. Đây là một trong những điều tôi thích nhất về iPhone X. Nhưng nếu bạn gặp phải vấn đề về pin với iPhone X thì hãy xem các mẹo dưới đây. Để xem cách khắc phục sự cố và khắc phục sự cố về pin trên iPhone mới của bạn.
Tôi đã nhận thấy rằng mọi người khá hoài nghi về các bài viết. Đơn giản vì hầu hết trong số bài viết đó đều cho bạn biết để tắt các tính năng không cần thiết trên iPhone.
Xin nói rõ là mục đích của bài viết này không phải là để cho bạn biết để tắt các tính năng trên iPhone của bạn. Mà mục đích là cung cấp cho bạn thông tin về các cài đặt khác nhau có sẵn. Từ đó bạn có thể vô hiệu hóa các tính năng mà bạn không sử dụng vì nó sẽ trợ giúp kéo dài tuổi thọ pin của iPhone.
Tôi sẽ hứa với bạn rằng bạn sẽ biết thêm được một số tips mới sẽ giúp bạn kéo dài thời lượng pin cho iPhone X. Kể cả dù bạn là người dùng iPhone rất lâu rồi hay người dùng iPhone mới.
Các thông số về dung lượng pin của iP X
Trước khi chúng tôi tiếp tục cung cấp cho bạn các mẹo về cách cải thiện thời lượng pin cho iPhone X. Chúng tôi cho rằng điều quan trọng là phải biết thời lượng pin của iPhone X.
Vì vậy bạn có thể tự kiểm tra xem liệu bạn có nên quan tâm đến tuổi thọ pin hay không? Dưới đây là các thông số của pin iPhone X từ trang chủ của Apple.

Điều quan trọng là phải hiểu rằng thời lượng pin của bạn sẽ thay đổi tùy theo mức sử dụng của bạn.
Vì vậy nếu bạn nghe nhạc của mình cục bộ từ ứng dụng Nhạc và không phát trực tuyến LTE / 3G / Wi-Fi, thời lượng pin của bạn sẽ kéo dài lâu hơn nữa.
Bạn có thể kiểm tra mức sử dụng pin và thời gian chờ kể từ lần sạc đầy cuối cùng. Cách đơn giản nhất là thông qua ứng dụng Cài đặt trong phần Thời gian kể từ phần sạc đầy cuối cùng Settings > Battery (Cài đặt> Pin).
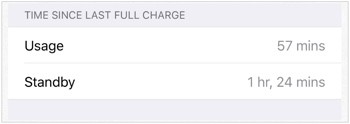
Usage là lượng thời gian iPhone đã sử dụng kể từ lần sạc đầy cuối cùng. Điện thoại sử dụng khi bạn đang gọi điện, sử dụng email, nghe nhạc, duyệt web hoặc gửi và nhận tin nhắn văn bản.
Hoặc thậm chí trong các tác vụ nền nhất định như kiểm tra email tự động.
Cách hiển thị phần trăm thời lượng pin cho iphone x
Không giống như iPhone thế hệ trước, iPhone X không có cài đặt cho phép phần trăm pin hiển thị trên thanh trạng thái.
Bởi vì với thiết kế tai thỏ thì nó không có đủ không gian trên cạnh phải của màn hình để đưa lên tỷ lệ phần trăm pin. Vì vậy, bây giờ nó ẩn đằng sau Trung tâm điều khiển. Và để xem ở đây, bạn không cần bật bất kỳ cài đặt nào.
Trên iPhone X của bạn, vuốt xuống từ phần biểu tượng pin trên cùng bên phải của màn hình . Trung tâm điều khiển sẽ xuất hiện. Ở ngay phía trên cùng bên phải bạn sẽ nhìn thấy phần trăm pin xuất hiện.
Bây giờ bạn đã biết lượng pin mong đợi và bạn có thể theo dõi nó bằng chỉ số phần trăm pin.
Hãy kiểm tra 10 mẹo này để giúp bạn quản lý và cải thiện thời lượng pin cho iPhone mới sáng bóng của mình:
Xác định các app ngốn pin
Bước đầu tiên trong việc khắc phục các vấn đề về pin là hiểu mức sử dụng pin. Trong iOS 8 Apple đã thêm tính năng đặt tên và kích hoạt. Cho phép bạn phân tích mức sử dụng pin của ứng dụng.
Apple đã thực hiện một số cải tiến cho tính năng này trong iOS 9. Giờ đây, nó cung cấp cho bạn lượng thời gian ứng dụng được sử dụng và lượng thời gian chạy . Bạn có thể sử dụng thông tin đó để xác định các phần mềm tiêu tốn nhiều pin nhất.
Cách tìm mức sử dụng pin trên iPhone x
Để xem được mức sử dụng pin của từng ứng dụng các bạn vào Setting ( cài đặt ) > Battery ( pin )

Thao tác này sẽ hiển thị cho bạn tất cả các ứng dụng và dịch vụ nội bộ như Màn hình chính và màn hình khóa đang tiêu hao pin trên iPhone của bạn.
Theo mặc định, nó sẽ hiển thị cho bạn pin trong 24 giờ qua. Bạn cũng có thể kiểm tra các ứng dụng đang tiêu thụ pin trong 7 ngày qua. Bằng cách nhấn vào tab 7 ngày qua như bạn có thể thấy trong ảnh chụp màn hình ở trên.
Bạn cũng có thể nhấn vào biểu tượng đồng hồ ở bên phải trong 4 ngày qua. Để tìm hiểu xem bạn đã sử dụng ứng dụng bao nhiêu thời gian và thời gian các ứng dụng đã chạy ẩn.
Xác định ứng dụng ngốn pin
Mức sử dụng pin cung cấp cho bạn thông tin về lượng pin được tiêu thụ bởi nhiều ứng dụng và dịch vụ khác nhau trên thiết bị của bạn. Điều quan trọng cần đề cập ở đây là một ứng dụng có mức sử dụng pin phần trăm cao không có nghĩa là ứng dụng này là ứng dụng tiêu tốn pin. Nó có thể là do bạn đang sử dụng nó rất nhiều, hoặc nếu nó đang chạy ẩn để upload hoặc tải xuống nội dung.
Các ứng dụng đáng chú ý chính là những ứng dụng tiêu tốn pin hàng đầu. Mà nó tiêu tốn ngay cả khi bạn chưa sử dụng nó. iPhone cũng sẽ cho bạn biết hoạt động nào có thể dẫn đến mức tiêu thụ pin.
Ví dụ như hoạt động chạy ẩn trong trường hợp ứng dụng mail Outlook trong ảnh chụp màn hình ở trên.
Nếu bạn đã xác định ứng dụng đang tiêu hao pin trên thiết bị của mình rồi thì sao? Dưới đây là một số điều bạn có thể làm để kéo dài thời lượng pin của iPhone. Đặc biệt nếu ứng dụng đó là ứng dụng của bên thứ ba:
Xóa đi
Nếu ứng dụng đó không cần thiết đối với bạn thì tốt nhất bạn nên xóa nó đi.
Đóng ứng dụng không cần sử dụng thường xuyên
Trong khi iOS quản lý việc tạm dừng ứng dụng chạy ẩn, có thể một số ứng dụng sẽ bị ẩn để tìm nạp nội dung ngoài mạng. Bạn có thể muốn ép buộc các ứng dụng gần giống như ứng dụng VoIP, điều hướng và phát trực tuyến. Hãy làm điều này nếu bạn không sử dụng chúng vì những app này rất tiêu hao pin.
Điều quan trọng cần lưu ý ở đây là bạn chỉ nên đóng các ứng dụng mà bạn không muốn sử dụng. Không phải là hoàn toàn tốt khi đóng tất cả các ứng dụng. Vì điều đó có thể có tác động xấu đến tuổi thọ pin.
Buộc đóng ứng dụng bằng cách vuốt lên từ Chỉ báo chính và dừng khi bạn xem hoạt ảnh.
Bây giờ hãy nhấc ngón tay lên và bạn sẽ thấy tất cả các ứng dụng trong danh sách nằm ngang. Nhấn và giữ một trong các thẻ và bạn sẽ thấy các nút trừ màu đỏ ở góc trên bên trái của mỗi thẻ ứng dụng.
Bây giờ, bạn có thể vuốt lên trên bất kỳ ứng dụng nào để thoát chúng.
Tắt GPS và ứng dụng chạy ẩn
Nếu bạn muốn sử dụng ứng dụng, bạn nên cân nhắc việc vô hiệu hóa Dịch vụ vị trí ( Local service) (Cài đặt> Bảo mật> Dịch vụ vị trí (Settings > Privacy > Location Services) ) và làm mới ứng dụng nền Background app refresh(Settings > General > Background App Refresh)(Cài đặt> Chung> Làm mới ứng dụng nền) cho ứng dụng vì chúng có thể tiêu thụ hết pin. Chúng tôi sẽ trình bày chi tiết hơn ỏ phần tiếp theo.
Sử dụng định vị hợp lý
Khi chúng ta cài đặt ứng dụng, họ nhắc chúng ta cung cấp cho họ quyền truy cập vào nhiều dịch vụ và ứng dụng khác nhau. Ví dụ như vị trí, v.v. và bạn cũng có thể từ chối cấp phép cho các dịch vụ đó.
Tuy nhiên, các ứng dụng sử dụng dịch vụ vị trí có thể có tác động lớn đến tuổi thọ pin. Vì vậy, bạn có thể muốn xem lại ứng dụng nào sẽ có quyền truy cập vào vị trí thiết bị của bạn.
Cách tốt nhất để tiếp cận điều này là tắt dịch vụ vị trí đầu tiên cho tất cả các ứng dụng. Bạn có thể tắt dịch vụ vị trí thông qua ứng dụng Cài đặt và điều hướng đến Bảo mật> Dịch vụ vị trí (Privacy > Location Services).
Sau khi bạn đã tắt dịch vụ vị trí cho tất cả các ứng dụng, bạn xác định ứng dụng nào như ứng dụng điều hướng nên sử dụng dịch vụ vị trí và bật chúng khi cần thiết.
Chỉ sử dụng định vị khi nào ứng dụng đang hoạt động.
Trong iOS, bạn có thể cho phép ứng dụng chỉ sử dụng Dịch vụ vị trí (Local Service )khi nào bạn sử dụng ứng dụng. Do đó, các ứng dụng không sử dụng tính năng GPS tiêu thụ pin mọi lúc. Điều này có thể hữu ích cho các ứng dụng như App Store, không cần sử dụng dịch vụ định vị mọi lúc.
Bạn có thể xem ứng dụng nào gần đây đã sử dụng dịch vụ vị trí bằng cách đi tới Cài đặt> Bảo mật> Dịch vụ vị trí (Setting > Privacy > Local Service). Các ứng dụng gần đây đã sử dụng vị trí của bạn có chỉ báo giống như la bàn bên cạnh chúng. Chạm vào ứng dụng, bạn sẽ thấy
Trong khi Sử dụng ứng dụng, hãy nhấn vào ứng dụng nếu bạn muốn ứng dụng chỉ sử dụng dịch vụ vị trí khi sử dụng ứng dụng. Điều này sẽ đảm bảo rằng ứng dụng sẽ chỉ truy cập vị trí của bạn khi nó hoặc một trong các tính năng của nó hiển thị trên màn hình.
Như bạn có thể thấy bên dưới, iOS cũng cho bạn biết ứng dụng App Store đang sử dụng dịch vụ vị trí để “tìm các ứng dụng có liên quan gần đó”.
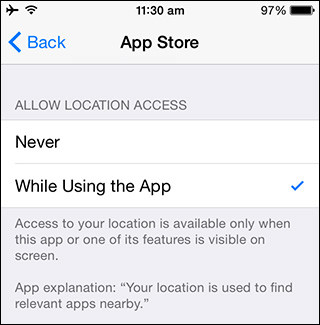
Nhưng bạn có thể không tìm thấy tùy chọn này trong tất cả các ứng dụng vì nhà phát triển cần thêm hỗ trợ rõ ràng cho ứng dụng đó.
Nếu bạn vô tình tắt định vị cho một ứng dụng cần sử dụng dịch vụ đó, đừng lo lắng, dịch vụ này sẽ nhắc bạn cấp quyền truy cập vào Local Service khi bạn khởi chạy ứng dụng đó.
Background App Refresh.
iOS là hệ điều hành thông minh đa nhiệm, cho phép các ứng dụng ẩn hoạt động. Mặc dù Apple có rất nhiều tối ưu hóa để đảm bảo rằng mức tiêu thụ pin là tối thiểu. Có thể một ứng dụng kém phát triển có thể đang sử dụng tính năng này, điều này có thể làm hao pin.
Để tắt Background App Refresh, hãy chuyển đến Settings > General > Background App Refresh > và tắt tính năng này cho các ứng dụng như Facebook hoặc các ứng dụng khác không hoàn toàn cần được cập nhật mọi lúc. Background App Refresh là một tính năng tuyệt vời, nhưng bạn không cần tính năng này cho mọi ứng dụng.
Tôi thực sự khuyên bạn nên tắt nó cho ứng dụng Facebook vì nó tiêu tốn pin rất nhiều.
Trong iOS 11, bạn có tùy chọn chỉ bật Background App Refresh khi bạn đang sử dụng mạng Wi-Fi. Bạn có thể thấy nếu chỉ chọn Wi-Fi đã có thể làm giảm hiện tượng cạn kiệt của thời lượng pin cho iPhone X hoặc bạn có thể muốn tắt hoàn toàn. Nó cũng sẽ giúp tiết kiệm dữ liệu di động trên iPhone của bạn.
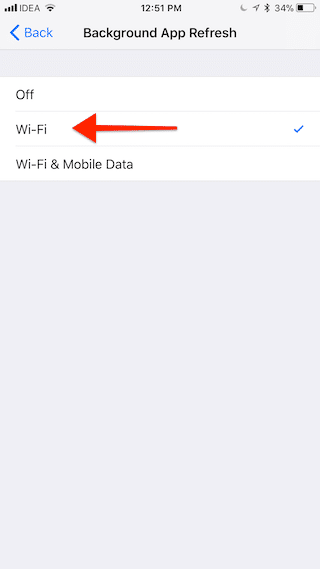
Sử dụng Dark Mode
IPhone X có màn hình cong, bezel-less, OLED. Đây là lần đầu tiên Apple kết hợp một bảng OLED trong một chiếc iPhone. Nó không chỉ mang lại cho chúng ta những đường cong mượt mà hay màu sắc sống động. OLED cũng mang đến chế độ tối tinh khiết. Bạn thấy, khi một điểm ảnh màu đen tinh khiết, bảng OLED không chiếu sáng nó. Điều đó có nghĩa là một phần của màn hình bị tắt.
Khi ứng dụng chuyển sang nền màu trắng với nền màu đen, có vẻ như nội dung về cơ bản đang nổi trên màn hình. Các cạnh của điện thoại chỉ biến mất. Nhưng cũng có một lợi ích thiết thực khi sử dụng chế độ tối này. Khi các pixel nền không sáng, bạn sẽ tiết kiệm được rất nhiều thời lượng pin trên iPhone X. Dưới đây là danh sách các ứng dụng phổ biến mà bạn có thể bật chế độ tối ưu để tiết kiệm pin iPhone X.
Nếu bạn đã bẻ khóa iPhone X bằng Electra Jailbreak, thì bạn cũng có thể sử dụng tinh chỉnh jailbreak EclipseX mang đến chế độ tối trên toàn hệ thống cho iPhone X. Jailbreakers đã báo cáo tuổi thọ pin được cải thiện sau khi cài đặt EclipseX.
Sử dụng chế độ nguồn điện thấp.
Nếu thiết bị của bạn sắp hết pin và bạn vẫn có thời gian để truy cập nguồn điện, thì bạn có thể bật chế độ Nguồn Điện Thấp (Low Power Mode) bằng cách đi tới Cài đặt> Pin và nhấn vào nút gạt. Chế độ nguồn điện thấp tạm thời giảm mức tiêu thụ điện bằng cách tắt hoặc giảm tìm nạp thư, Background App Refresh, tải xuống tự động và một số hiệu ứng hình ảnh. Apple tuyên bố rằng chế độ Low Power Mode có thể cải thiện tuổi thọ pin thêm 3 giờ nữa.
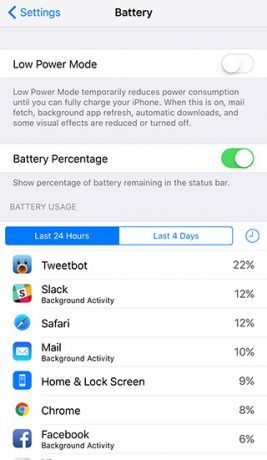
Bạn cũng sẽ nhận được lời nhắc bật chế độ Nguồn Điện Thấp khi Pin của bạn còn 20% còn lại hoặc khi sạc vượt quá 80% thì chế độ sẽ tự động tắt.
Tính năng Facedown.
iOS có tính năng Facedown, sử dụng cảm biến ánh sáng môi trường xung quanh để đảm bảo màn hình không sáng lên khi bạn nhận được thông báo khi bạn đặt iPhone bị che khuất. Tính năng này cùng với các cải tiến khác giúp tăng tuổi thọ pin thêm một giờ nữa vì nó tắt màn hình khi không sử dụng. Vì vậy, khi bạn đặt iPhone của bạn trên bàn, bạn nên đặt úp màn hình xuống thì khi nhận được thông báo nó sẽ không sáng màn hình lên. Xin lưu ý tính năng Facedown chỉ khả dụng trên thiết bị iPhone 5s trở lên.
Thông báo Email
Việc các thông báo email cũng ảnh hưởng khá nhiều đến dung lượng pin iphone x. Với việc ứng dụng sẽ tự động thông báo ngay tức thì khi có mail sẽ làm giảm dung lượng pin. Vậy bạn có thể xem xét việc để check mail thủ công. Thứ 2 bạn có thể đang dùng nhiều email cùng lúc vậy nên hãy tắt chế độ thông báo khi có email ngay tức thì đối với các email không quan trọng. Đảm bảo rằng việc đó cũng sẽ giúp cải thiện đáng kể dung lượng pin iphone của bạn.
Một số mẹo cơ bản
Xin lưu ý rằng các mẹo trong phần dưới đây là các vấn đề nổi bật mà chúng tôi khuyên các bạn có thể tắt các tính năng đó để kéo dài tuổi thọ pin iphone x.
Các tiện ích
Các tiện ích khi bạn ở chế độ khóa màn hình hay ở trung tâm thông báo (Notifacation Center) – lúc bạn vuốt sang trái bao gồm các tiện ích như dự báo thời tiết, các chỉ số chứng khoán, hay các thông báo từ các ứng dụng của bên thứ 3 mà bạn thêm vào. Bạn hãy kiểm tra lại xem và có thể xóa các tiện ích mà bạn không sử dụng hoặc bạn cho rằng nó đang ngốn dung lượng pin của bạn.
Tắt hình nền động.
Hình nền động đem lại cho bạn cảm giác thú vị và đẹp hơn, nhưng nó cũng rất tốn pin. Vì vậy nếu bạn đang để hình nền động và pin máy của bạn đang gặp vấn đề thì hãy tắt nó đi. Bạn vào Settings > Wallpaper > Choose Wallpaper. Ở đây bạn có thể chọn ảnh ở Still hoặc có thể chọn ảnh trong thư viện ảnh để làm ảnh nền. iPhone X cũng cho phép bạn đặt Live Photos làm hình nền nhưng nó sẽ có tác động lên tuổi thọ pin khi chúng chỉ hoạt động khi bạn sử dụng 3D Touch để nhấn mạnh vào hình nền.
Tắt hiệu ứng chuyển động
Apple đã thêm một số hình ảnh động và các hiệu ứng dựa trên vật lý vào giao diện trong iOS 7 để giúp người dùng hiểu các phần tử phân tầng trong giao diện người dùng. Một số các hiệu ứng này thậm chí truy cập dữ liệu con quay, góp phần thêm vào việc tiêu hao pin. Bạn có thể tắt các hiệu ứng chuyển động này bằng cách đi tới Cài đặt> Chung> Trợ năng> Giảm chuyển động (Settings > General > Accessibility > Reduce Motion) và bật nút gạt. Tuy nhiên, xin lưu ý rằng việc bật tính năng Giảm chuyển động sẽ tắt hiệu ứng trong ứng dụng Tin nhắn.
Các mẹo khác.
- Nếu bạn không sử dụng bluetooth hãy tắt nó đi.(Settings -> General -> Bluetooth hoặc gạt từ dưới lên và chạm vào biểu tượng Bluetooth)
- Đặt tự động khóa sau một khoảng thời gian không sử dụng thông thường nên để khoảng 30s. (Settings > General > Auto-Lock)
- Sử dụng wifi trong thời gian dài cũng tiêu tốn dung lượng pin nhưng bạn không biết rằng việc tìm kiếm mạng khả dụng còn tác động tiêu tốn pin hơn nữa nếu nó hoạt động thường xuyên. Vậy để tắt tính năng này bạn vào Settings > Wi-Fi> On/Off toggle for Ask to Join Networks và tắt nó đi.
- Giảm độ sáng màn hình hoặc để tự động điều chỉnh độ sáng dựa trên điều kiện ánh sáng hiện tại. (Settings >Brightness & Wallpaper > Auto-Brightness )
Xử lý sự cố.
- KHởi động lại máy bằng cách giữ phím nguồn và nút tăng giảm âm lượng cho đến khi xuất hiện màn hình Slide to Power off thì bạn vuốt sang phải để tắt máy sau đó lại khởi động lại.
- Đặt lại cài đặt mạng bằng cách nhấn vào Cài đặt -> Chung -> Đặt lại -> Đặt lại cài đặt mạng. Thao tác này sẽ đặt lại tất cả cài đặt mạng, bao gồm cài đặt mật khẩu, VPN và APN.
- Apple khuyên người dùng phải trải qua ít nhất một chu kỳ sạc mỗi tháng (sạc pin đến 100% và sau đó xả pin). Vì vậy, nếu bạn chưa thực hiện nó, đây có thể là thời điểm tốt để làm điều đó.
Khôi phục iphone lại như mới
Đây không phải là phương án tối ưu nhất nhưng nó là phương án cuối cùng nếu bạn đã thử qua nhiều cách kể cả việc bạn khôi phục lại từ các bản sao lưu cũ cũng không đươc. Hãy bỏ qua bản sao lưu đó đi và khôi phục iphone lại như mới. Nhưng hãy chú ý là sao lưu lại ảnh, video và danh bạ.
Trên đây là 10 cách khắc phục sự cố pin iphone X, bạn cũng có thể thưc hiện nó với các đời iphone khác nhau vì đa phần chúng đều có điểm chung.
Xem thêm: Hướng dẫn phân biệt cáp sạc iPhone chính hãng
Xem thêm:
- Phân biệt dây sạc iphone chính hãng dành cho 5 5s 6 6s 7 8 X
- Magsafe là gì? Tất cả những điều bạn cần biết về công nghệ sạc không dây của Apple.
- Cách quấn tai nghe iphone 5 6 7 8 x vào hộp
- Thay đổi lịch sử của Apple, iPhone 15 Promax, Plus, Pro sử dụng sạc nào?
- [Video] Hướng dẫn phân biệt tai nghe iphone 5, 5s, 6, 6s, 7 Plus, 8 Plus X XS Max XR chính hãng